Jupyter のテスト¶
ノートブックの作成¶
それでは,共有フォルダ内で Jupyter のノートブックを作成してみましょう. sf_share フォルダ内で,右側の "New" ボタンを選択し, Python3 の Notebook を選択します.
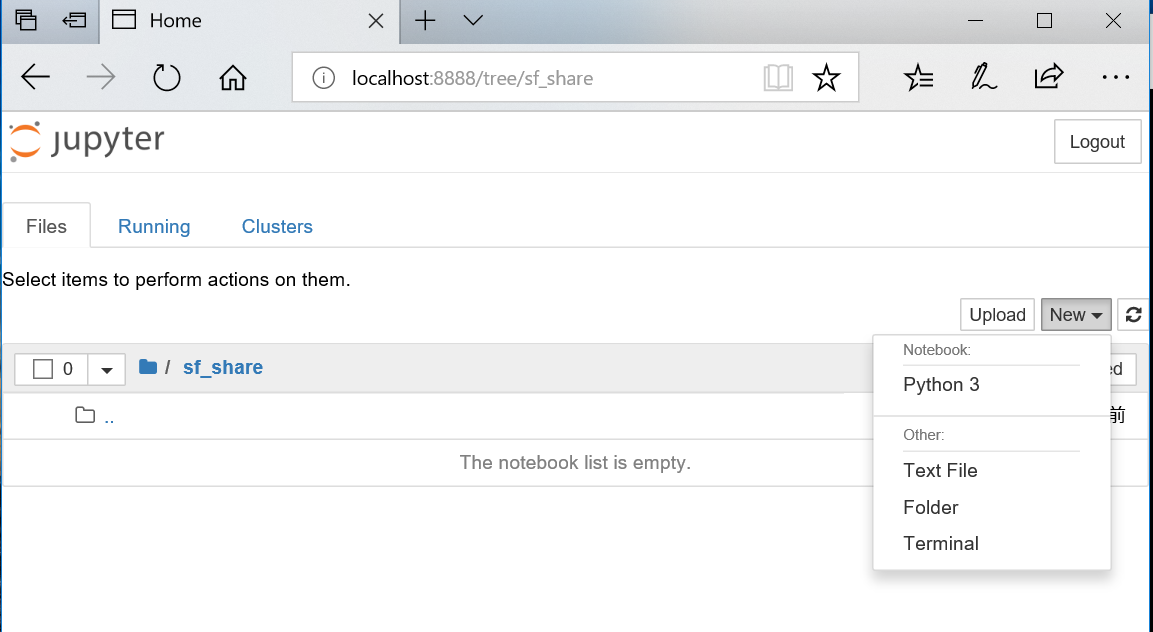
ノートブックが作成されると空白の "セル" が出てきます.
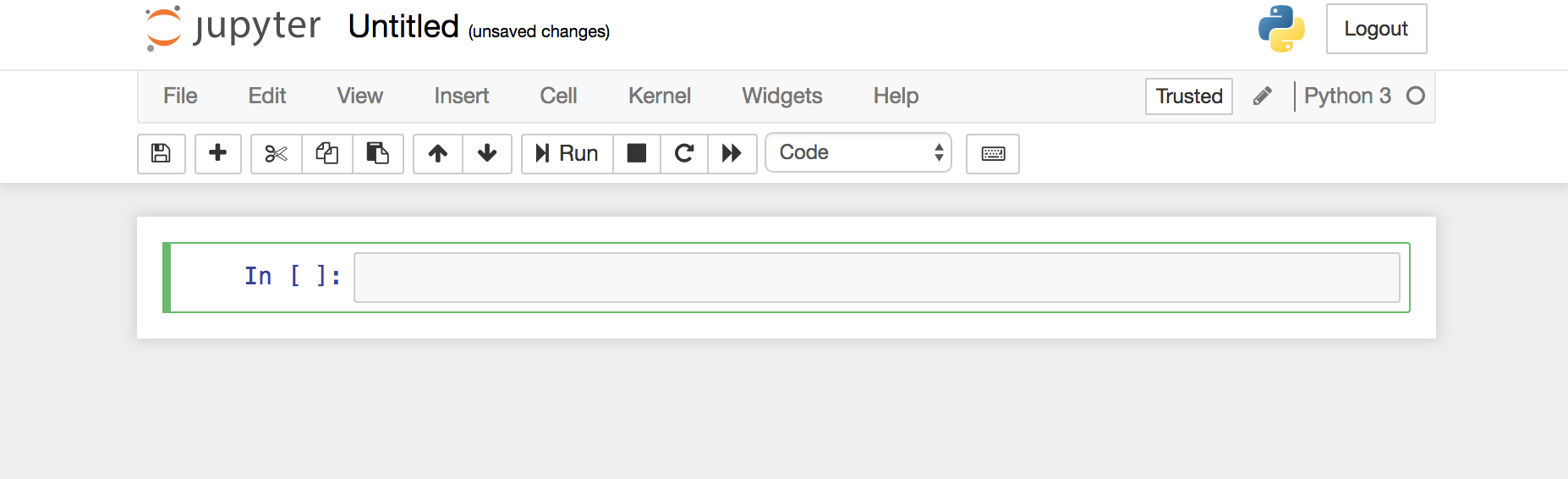
ノートブックに python のコードを書いてみる¶
ここに適宜 python の命令を書いていくことになります. 例えば最初のセルに
import numpy as np
import matplotlib.pylab as plt
%matplotlib inline
と書いて,"shift" を押しながらエンターキーを押します. すると新しいセルがでるので,こちらでは
xx = np.linspace(-4, 4)
yy = np.sin(xx)
plt.plot(xx, yy)
などとしてください.サインカーブが出てくれば,OKです. エラーが出る場合はコードを読み直してください. 間違いがあった場合,その部分を修正し,再度 "Shift + Enter" 操作を 行います.
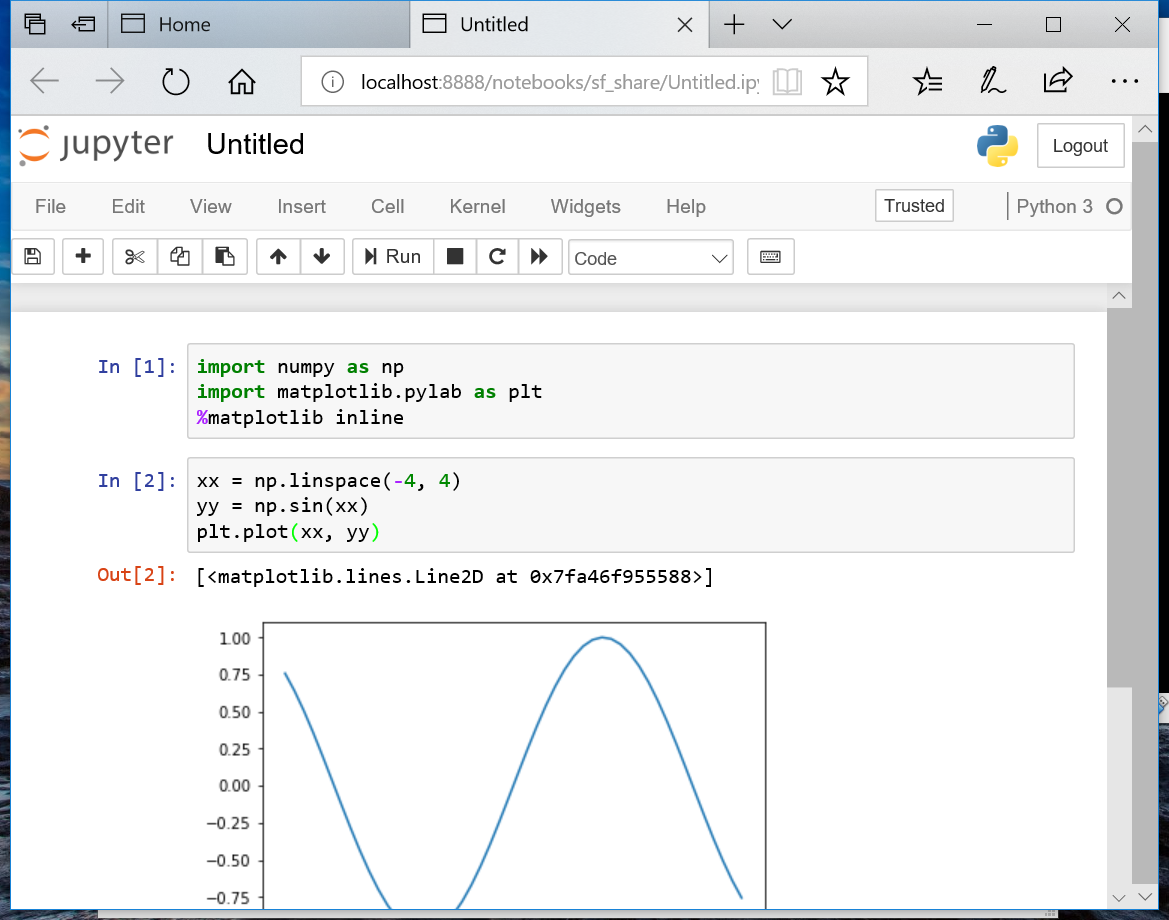
ノートブックの保存¶
ノートブックは,自動的に保存されますが, このままの状態だと Untitled という 名前で,タイトルが名無しになった状況です.
そこで,ファイル名を 1stStep に変えてみましょう. jupyter の "File" メニューから, "Rename" を選択し, 名前を変更します.
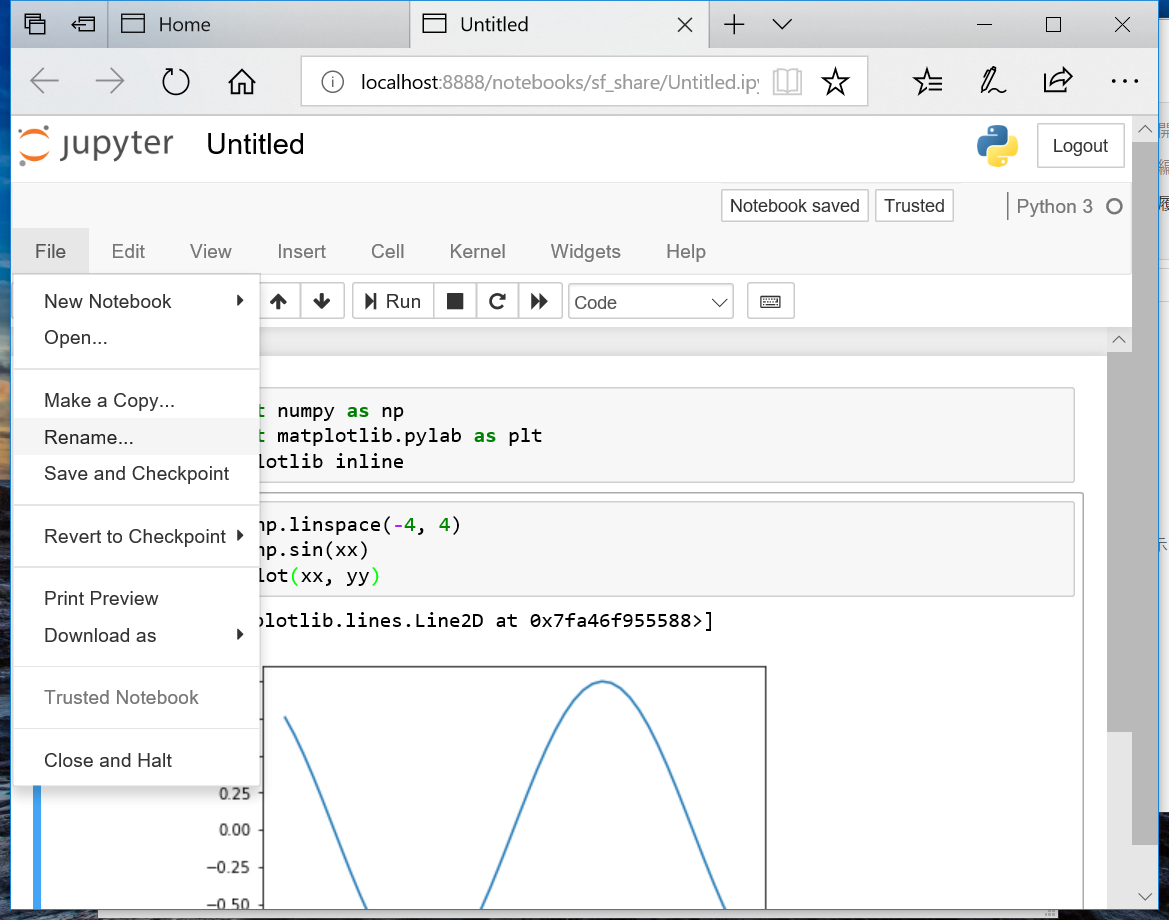
共有フォルダ上での確認¶
最後に,このノートブックが ホスト(Windows や Mac など)側で 保存されているかを確認してください. 作業を sf_share フォルダ上で行っていれば,このフォルダは, ホストと共有しているはずです. (ファイル共有に関しては ここ で設定しています) 設定を行ったフォルダをみてください. (この例では Windows 側の C:UsersshounoDesktopshare と 共有している)
このフォルダに 1stStep.ipynb というファイルができていれば 共有も出来ていることになります. ( ipynb という拡張子は ipython notebook を略したもの)
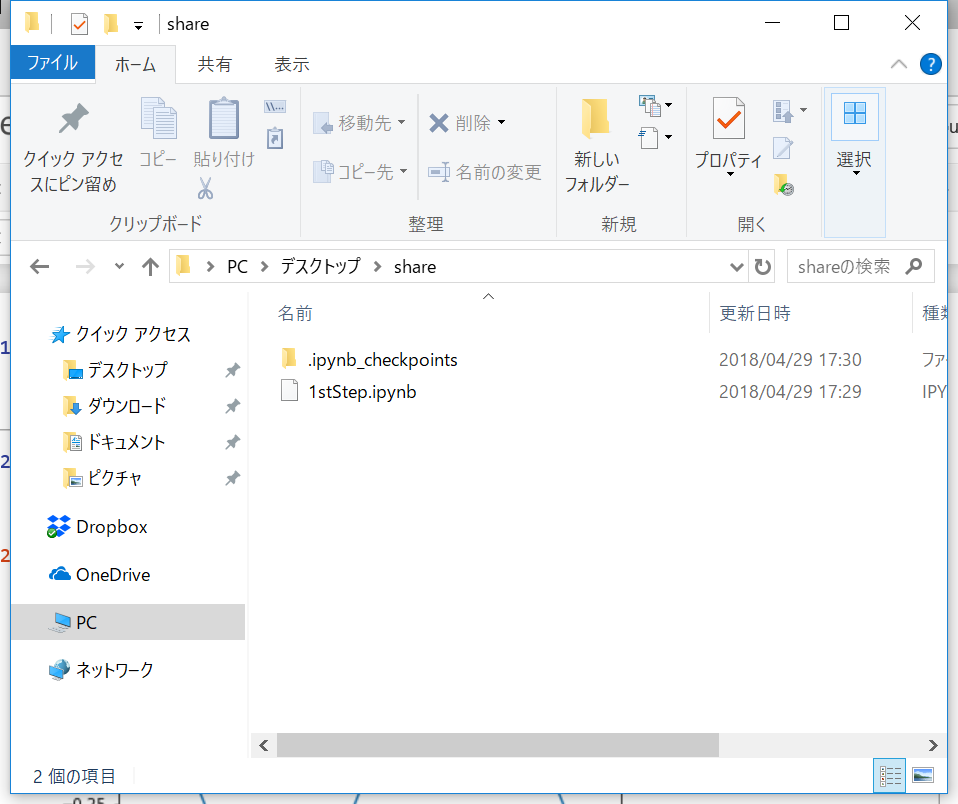
ここまでの作業で,準備は完了です.