仮想マシン環境のチェック¶
仮想マシンの立ち上げ¶
前述までの設定を終えていれば,いよいよ仮想マシンに灯を入れます. 仮想マシンを "ダブルクリック" するか "起動(T)" から通常起動を選びます. 上手く設定出来れいれば,仮想マシンが立ち上がり,起動メッセージが流れた後に ログインプロンプトが出てくるはずです.
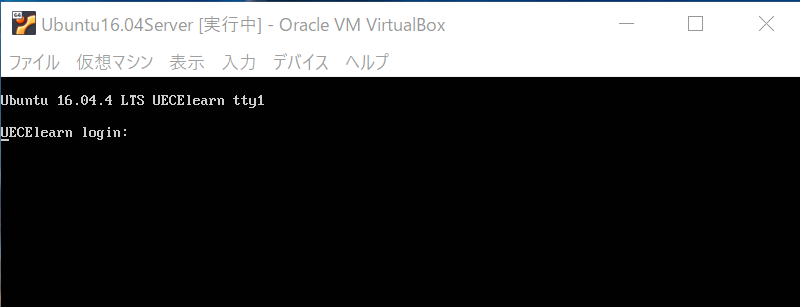
上手く出来ない場合は,ご相談ください.
ログインしてみる¶
実際に,このウィンドウを使ってログインする作業は殆ど必要ないですが, 確認のため一度ログインをしてみてください.
ログイン名は固定で下記のとおりです.
- ログイン名: vagrant
- パスワード: vagrant
でログイン可能です.ログインした場合は
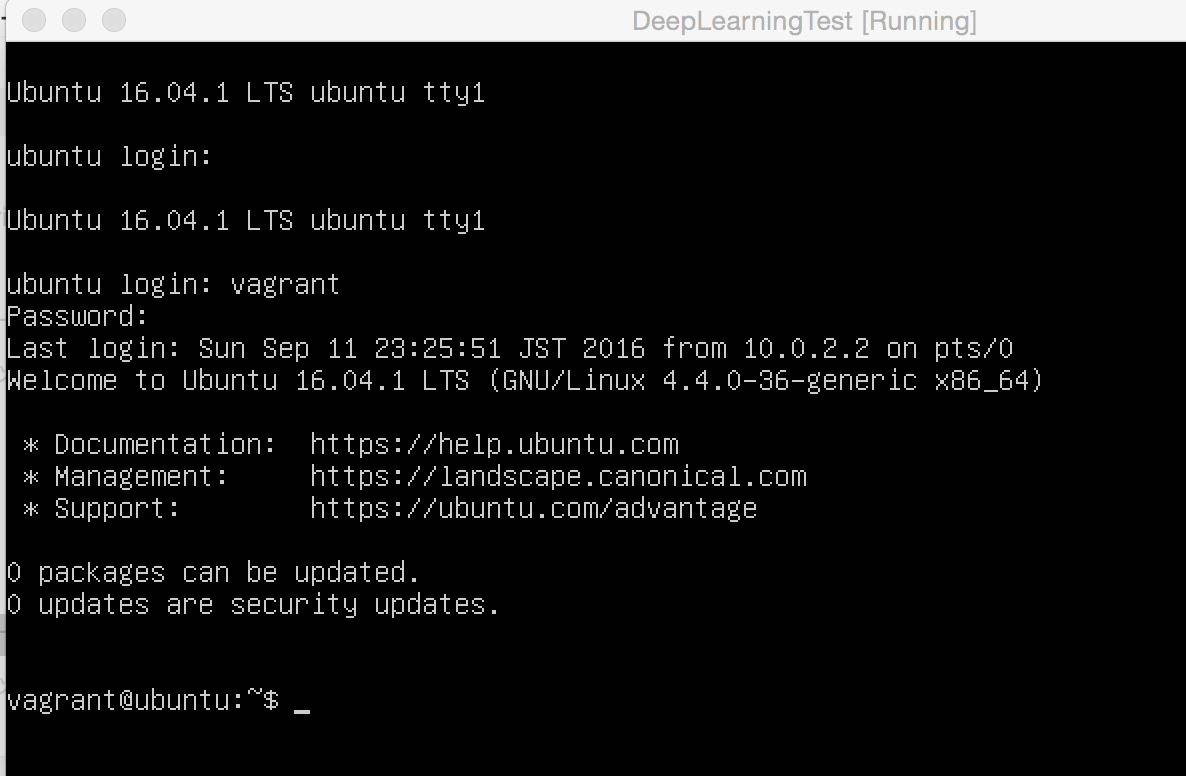
のような感じになります.
確認できたら "exit" + エンターキーで ログアウトしてもらって構いません.
Web (Jupyter)による確認¶
本講義では,Python を Web インターフェースを介して使うことを考えています. キャラクタ端末が好きでどうしても使いたい場合は上記の端末を用いるか, SSH による通信を用いればよいですが,一番最初の取っ掛かりは Web ブラウザのインターフェースの方が楽だと思います. 前述のネットワーク設定 (詳細は ここ を参照のこと) で, ホスト側の 8888 番ポートを仮想マシン側の Jupyter インターフェース (8888番) につないでいますので, ウェブブラウザで
を叩いてください.うまく設定ができていれば
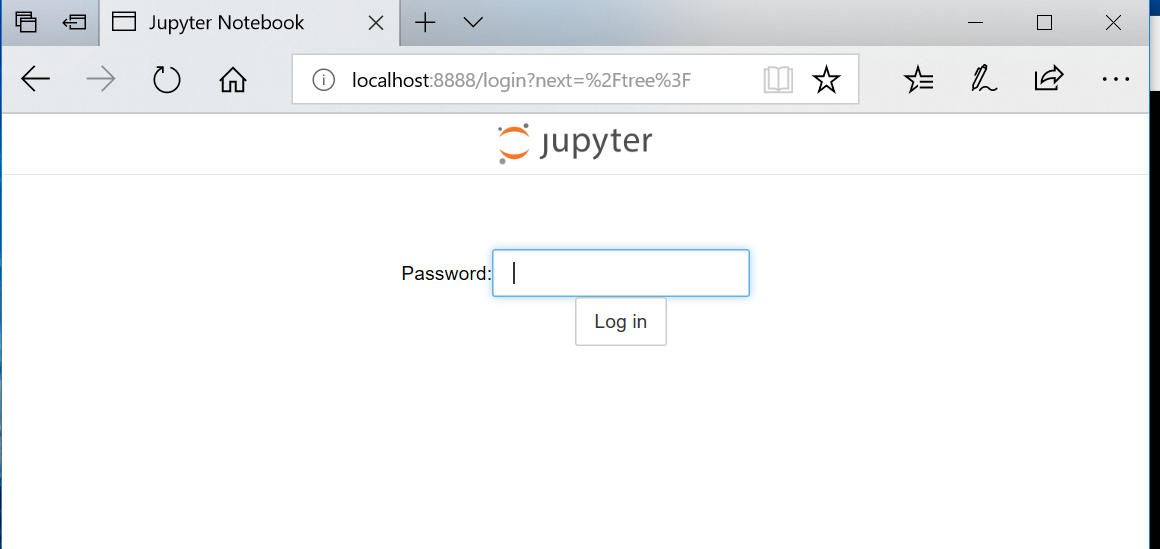
のような画面が出てくるはずです.もし localhost なんて知らないよと言われた場合は,
のように IP アドレスを直叩きしても構いません.
次に Jupyter へのログインですが,
- パスワード: vagrant
ですので,ログイン出来るかを確認してください. ログインできた場合は,仮想マシン側の vagrant ユーザーの ホームディレクトリ(フォルダ)が 作業ディレクトリになります.
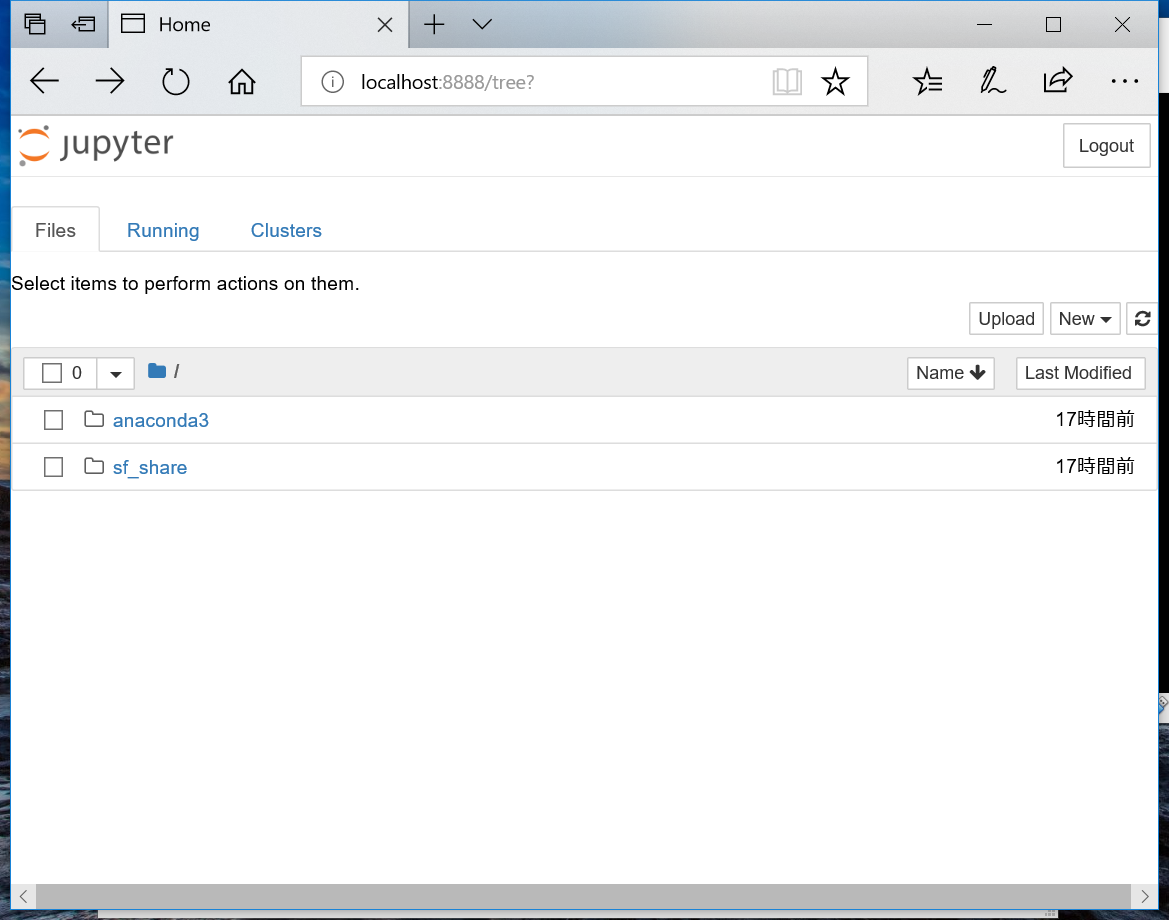
ここに,前に定義した共有フォルダ sf_share が,ありますので, 以後の作業は sf_share で行うと便利だと思います. 作業ディレクトリを移動するには sf_share をクリックしてます.
ここまで確認ができれば Python 環境の設定は終了です.
仮想マシンの終了の仕方¶
最後に仮想マシンの終了の仕方ですが,これは普通にアプリケーションを終了してもらって 構いません.終了する場合に,サスペンドするかシャットダウンするかを聞かれると 思いますので,データ保存が終了している場合は,どちらを選んでも良いです.