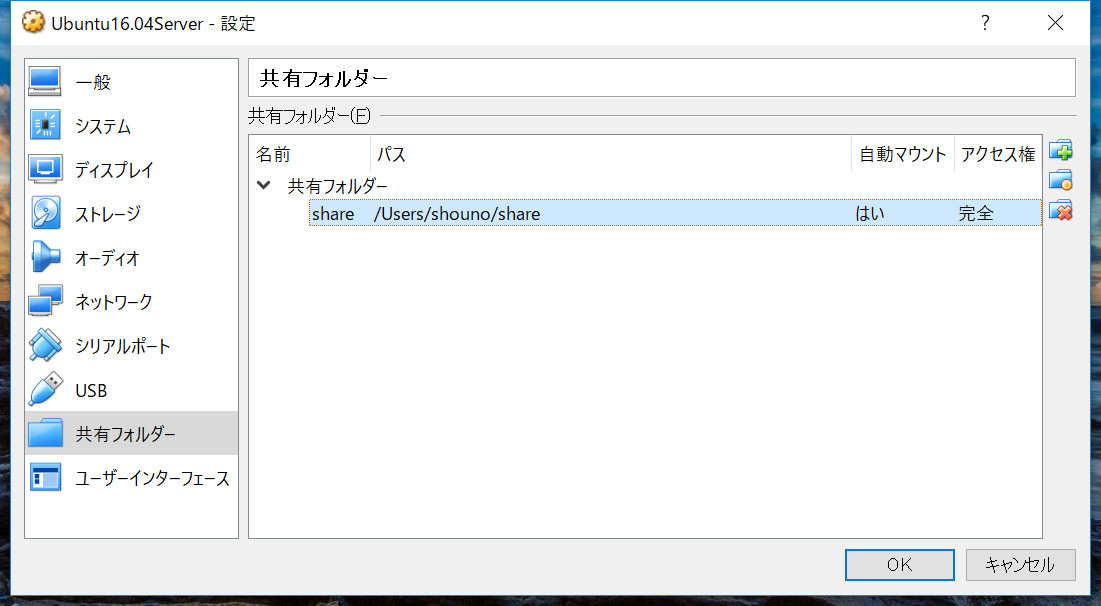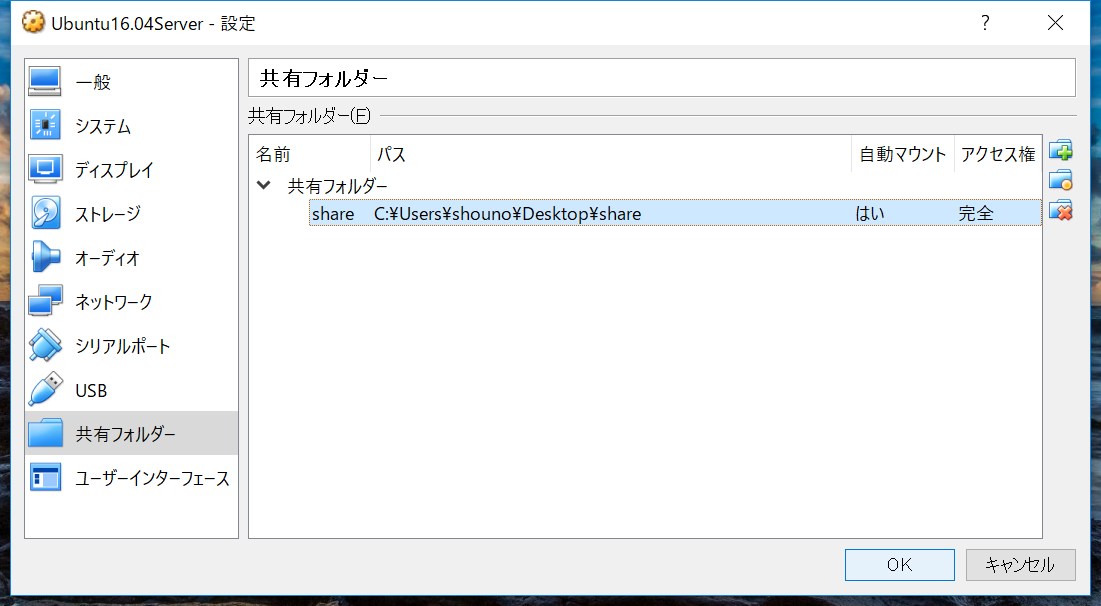仮想マシン環境の設定¶
仮想マシンのディスクイメージのダウンロード¶
下記の URL から仮想マシンのディスクイメージをダウンロードして下さい. サイズが大きい(2.4GBytes)ので注意してください.
イメージファイルは,適当なフォルダに保存してください. なるべくわかりやすい位置においていただくのが良いと思います. 保存したフォルダの場所は,後々必要になります.
など,ダウンロードファイル (Ubuntu16.04Sever.ova) の ハッシュ値は
- md5: f73a9b4f8d44d54acf12f9dd87e86b29
- sha256: 3eb7eeeee552edc00b6c1b9ef75660fc37def5b07ccd08996bf312f769114e78
となります.必要であれば確認してください.
VirtualBox の立ち上げと新規構築¶
以下では,MacOSX のスクリーンショットで説明していきます. まず,VirtualBox を立ち上げると下記のような "Oracle VM VirtualBox マネージャ" のウィンドウが現れます.
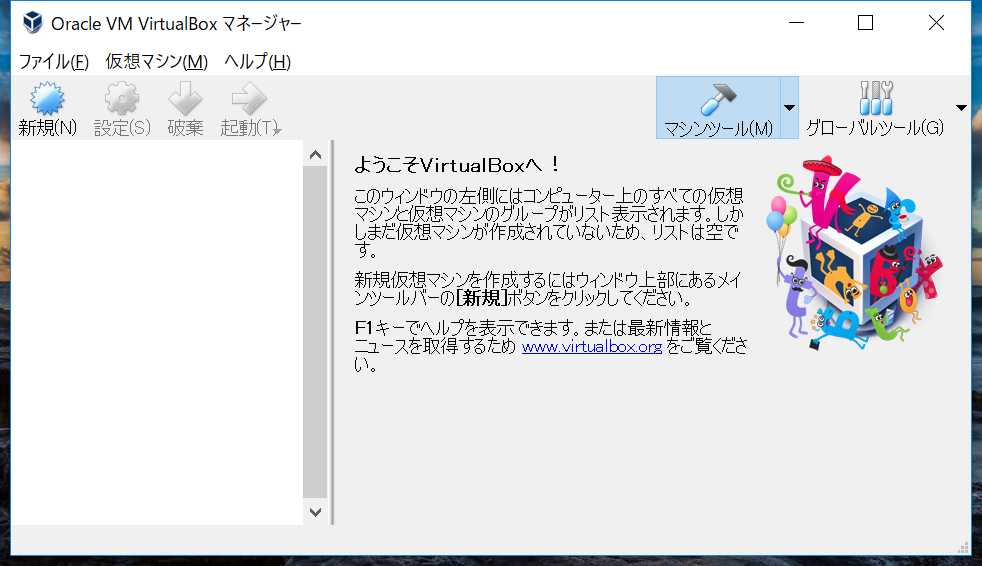
仮想マシンのインポート¶
始めて導入される場合は左側のペインウィンドウには仮想マシンが未だない状態ですので, 新規作成か他所からインポートすることになります. ここでは,新たに作成していくことになります.そこでメニューにある "仮想アライアンスをインポート" を選びます.
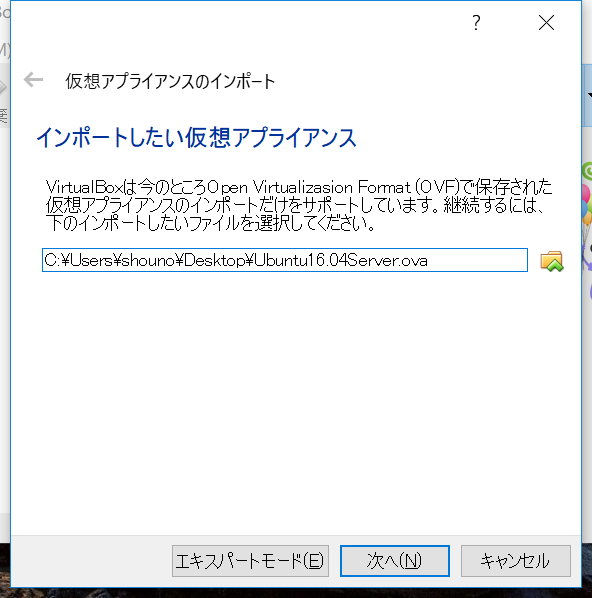
インポートを終了すると "Oracle VM VirtualBox マネージャ" の左側のペインに新たな仮想マシン "Ubuntu16.04Server" が追加されているはずです.
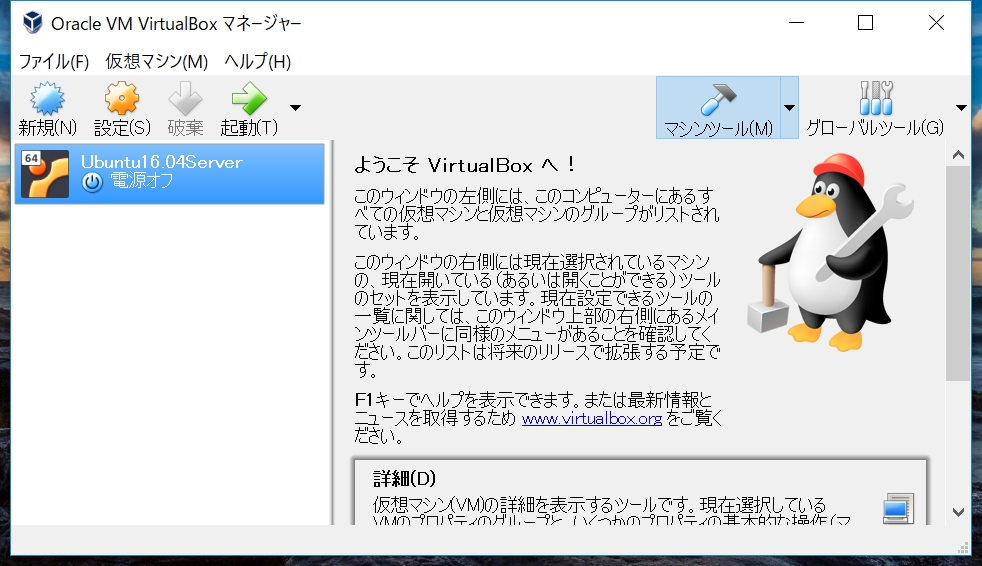
仮想マシンの設定と確認¶
ここまででマシンの設定は,ほぼ終了ですが,幾つか確認作業をしてもらいます. 作業としては,以下の3つです.
- 仮想マシンが正しい OS バージョンでインストールされているか
- 仮想マシンのネットワークの確認 仮想マシン動作中に,ホストOS である Windows/MacOS 側の ウェブブラウザと通信するための設定の確認です.
- 仮想マシンとの共有フォルダの設定 仮想マシンとフォルダを共有する設定を行い,Window
いずれも仮想マシンを選んで
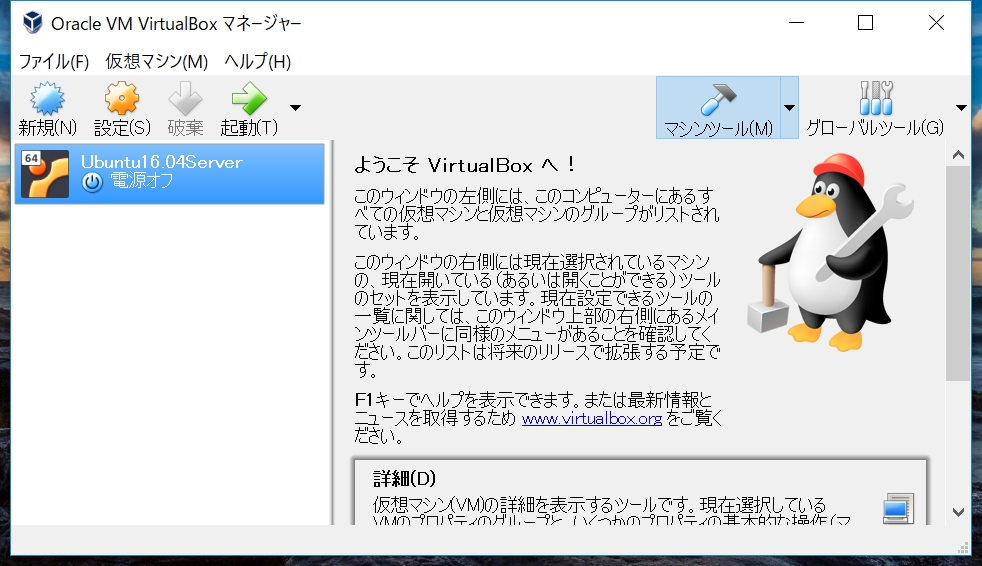
の "設定" から操作行います.
設定: 一般の確認¶
"設定" を開くと "一般" 設定が出てきます. 名前が "Ubuntu16.04Server", タイプが "Linux" バージョンが " Ubuntu (64-bit) " であることを確認してください.
ここでバージョンが下記のように "Ubuntu (32-bit)" になってしまっている 人は,残念ながらこのままでは使えません.
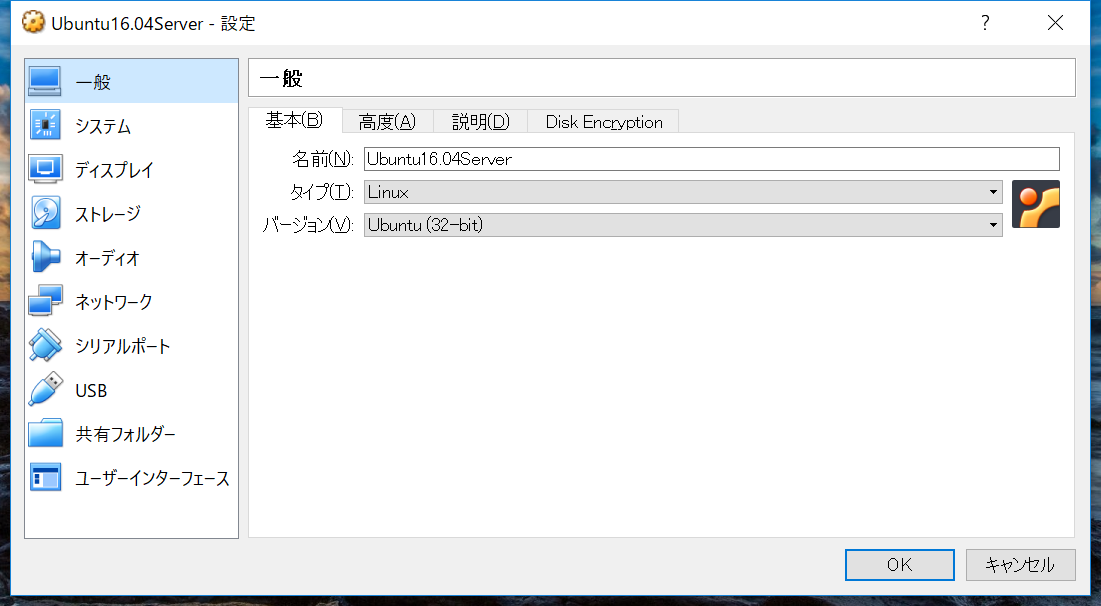
PC の BIOS 設定において "Intel VT" (Virtualization Technology) を 使用するしておかないと,このようなインストール結果になるようです. 解決策としては BIOS で "Intel VT" を設定可にするか,32bit 版の イメージを 使う必要があります.
もし躓いてしまったならば, shouno@uec.ac.jp まで連絡してください.
設定: ネットワークの確認¶
次にネットワーク設定です. 仮想マシンとホスト間通信は "ポートフォワーディング" と呼ばれるやり方を 設定済みですので確認をしてもらいます.
"ネットワーク" 設定を選び,"高度" の部分を展開すると 下記のような感じになり "ポートフォワーディング" というボタンが現れます.
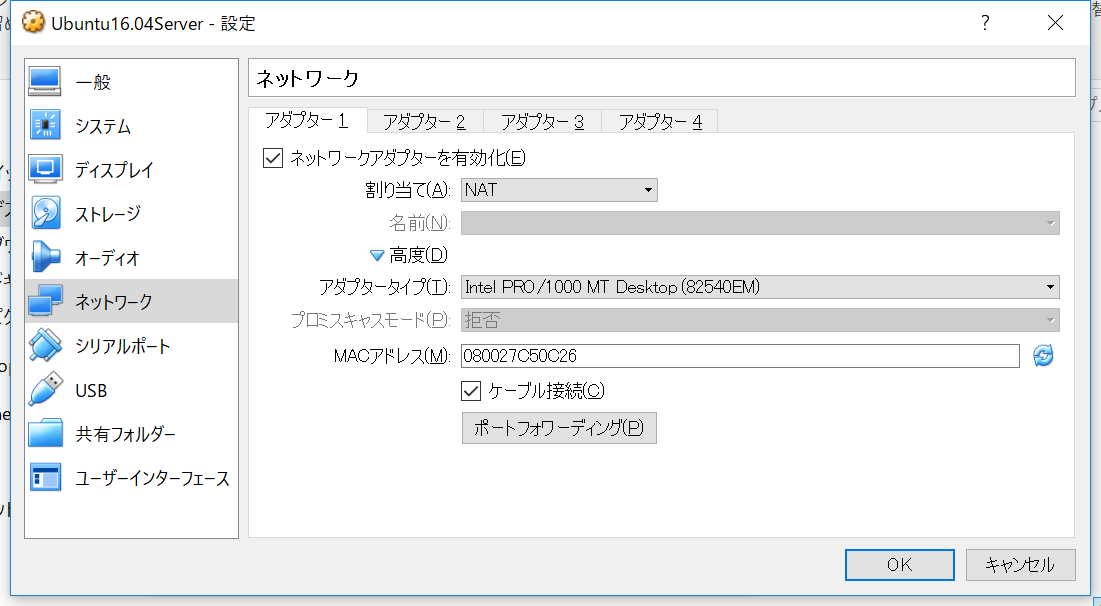
この,"ポートフォワーディング" ボタンを押すと
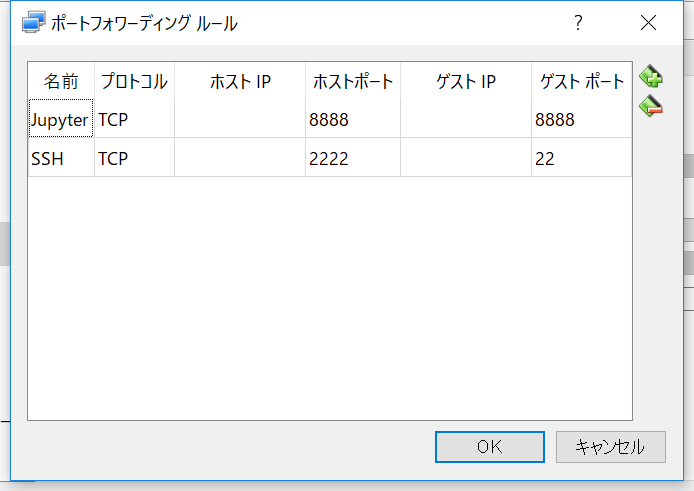
のような設定になっているかと思いますので,確認だけしてください. この設定では,仮想マシンの 8888 番ポートを ホスト側(Windows/Mac) の 8888 番ポートにつなぎ, 仮想マシンの 22 番ポートをホスト側の 2222 番ポートにつなぎます.
前者は Jupyter と呼ばれる python 開発環境の Web インターフェースで, 後者は端末通信を行う Secured Shell (SSH) と呼ばれるインターフェースです. この講義で特に重要なのは前者ですので,この設定が生きているかを確認だけしてください. 確認を終えたら "OK" または "キャンセル" で抜けてください.